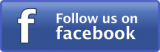In this exercise, you will explore DNS zones in the Azure Portal, including how to add and manage them.
- Navigate to the Azure Portal and sign in.
- On the Hub menu, click More Services.
- Type dns zones in the filter. Mark DNS zones as a favorite to add it to your Hub menu.

- Click DNS zones. If you have any existing DNS zones they will appear in this list. Click Add.
- On the Create DNS zone blade, fill in the following values to create a new DNS zone. Click Create when you are finished entering the information.
- Name: com
- Subscription:
- Resource group: Create a new one named “Server-DNS”
- Resource group location:

- On the menu bar, monitor the alerts for progress as the new DNS zone is created.
- On the Hub menu, click DNS zones. Confirm that the new DNS zone has been created. Click Labtest10.com.

- On the Labtest10.com DNS zone blade, review the available options and information, such as the list of existing records sets. Click + Record set.

- On the Add record set blade, fill in the following values to add a new record for WWW. Click OK when you are finished entering the information.
- Name: WWW
- Type: A
- TTL: 1
- TTL unit: Hours
- IP address: 0.0.100

- On the menu bar, monitor the alerts for progress as the new DNS record set is created. Confirm that the new record set has been added by reviewing the Labtest10.com DNS zone blade.
- On the Labtest10.com DNS zone blade, click + Record set.

- On the Add record set blade, fill in the following values to add a new record for syslog. Click OK when you are finished entering the information.
- Name: Syslog
- Type: A
- TTL: 1
- TTL unit: Hours
- IP address: 0.0.110

- On the menu bar, monitor the alerts for progress as the new DNS record set is created. Confirm that the new record set has been added by reviewing the Labtest10.com DNS zone blade.