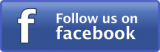To create a custom package for installing WINRAR, you will have to use the EXE file to create a package and program to distribute the package to the clients.
- Copy the WINRAR.exe to the folder <\\CCM\Sources\ wrar390.exe>
- In the ConfigMgr Console, click on Software Library, Applications, in the ribbon click on Create Application
- Choose “Manually specify the application information”, Click Next
- Enter a name <Winrar> and click Next
- In Application Catalog Screen, click Next
- In Deployment Types, Click Add
- In Content Screen, Enter the share location for the application source files on content location “\\ccm\sources”, enter command to execute the installation, in this instance wrar390.exe /s, Click Next
- Add in a detection clause for the application, Click Next
- Choose Installation behavior and click Next
- Click Next all the way to the end of Create Deployment Type wizard
- In Deployment Types Screen, Click Next
- Confirm the settings of the application in summary screen
- Click Close
- Now that we’ve created our first application, let’s distribute it to DP, select listed application and in the ribbon above, and click on Distribute Content
- The distribute content wizard appears, click Next
- Review the content to distribute, click Next
- In Specify the Content destination, Click Add
- Select Distribution Point<CCM.Lab.local> and click OK
- Click Next
- Review the summary and click Next
- Click close
- Select Winrar and in the ribbon, click on Deploy
- When the wizard appears click on browse beside Collection, and choose Device Collections <Temp>, Click OK
- Click Next
- In Deployment Settings, Action choose Install and Purpose chose Required for automatic installation
- In scheduling screen, Select “As soon as possible after the available time” then click Next
- In User Experience Screen, Click Next
- In Alert Screen, Click Next
- Review the summary then proceed to the completion screen, click close
- After few minutes, Application deploy successfully on the client.